
Membuat ilustrasi kini tak hanya dapat dilakukan melalui proses manual namun dapat pula dilakukan dengan komputer yaitu dengan menggunakan software adobe ilustrator ini. Semua fasilitas yang ada dalam Adobe Ilustrator ini telah dibuat sedemikian rupa untuk mempermudah kita dalam membuat sebuah ilustrasi dari yang sederhana sampai yang membutuhkan kompleksitas tinggi. namun tentunya yang paling penting dalam pembuatan sebuah desain adalah kreatifitas si desainer itu sendiri. Dalam kursus komputer adobe illustrator, Anda akan diajak untuk menemukan ide-ide kreatif Anda.
KURSUS PRIVAT DESAIN GRAFIS ADOBE ILLUSTRATOR DENGAN MATERI BERKUALITAS DI KURSUS KOMPUTER YOGYAKARTA

0 - Introduction
Welcome to Adobe Illustrator
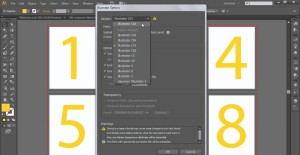
1 - Making a Document
1-1 Opening from the Windows desktop
1-2 Opening from the Macintosh Finder
1-3 Creating a new document
1-4 Advanced document controls
1-5 Modifying your document
1-6 Saving changes
1-7 Closing all open documents
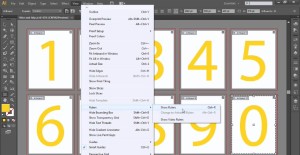
2 - Working with Artboards
2-1 Pages of any size, at any angle
2-2 Moving and modifying artboards
2-3 Changing the size and shape of artboards
2-4 Creating and copying artboards
2-5 Introducing the Artboard panel
2-6 Auto-arranging artboards
2-7 Artboards and rulers
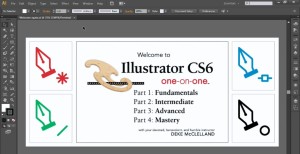
3 - Getting Around
3-1 Navigating your artwork
3-2 The dark vs. the light interface
3-3 Zooming a document and its artboards
3-4 Honing in a specific detail
3-5 Scrolling (or panning) a document
3-6 Using the Page Up and Page Down keys
3-7 Navigating numerically and from a panel
3-8 Working with multiple open documents
3-9 Panels and workspaces
3-10 Cycling through screen modes
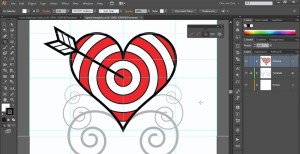
4 - Making Line Art
4-1 Now, we draw
4-2 Meet the line tools
4-3 Creating custom guides
4-4 Drawing a heart with the Arc tool
4-5 Adjusting control handles
4-6 Reflecting and completing a shape
4-7 Drawing a target with the Polar Grid tool
4-8 Pasting one shape inside another
4-9 Drawing an arrow with the Line tool
4-10 Rotating, filling, and stacking
4-11 Using the Spiral tool
4-12 Tracing existing spirals

5 - Drawing Geometric Shapes
5-1 And now, we draw better
5-2 Meet the shape tools
5-3 Using the Ellipse tool
5-4 Creating compound paths
5-5 Drawing a multi-point star
5-6 Adding and aligning a center point
5-7 Drawing rounded rectangles
5-8 Aligning to a split location
5-9 Reflecting across an axis
5-10 Modifying the constraint axes
5-11 Turning a triangle into an arrowhead
5-12 Using the Flare tool
5-13 Using the top-secret tilde key trick

6 - Tracing an Image
6-1 Auto-tracing in Illustrator
6-2 Opening an image to embed it
6-3 Placing an image to create a dynamic link
6-4 Auto-tracing and resolution
6-5 Adjusting layer previews
6-6 Cleaning up with the Threshold option
6-7 More clean-up with the Noise option
6-8 Expanding and simplifying traced paths
6-9 Flipping and fusing shapes
6-10 Scaling resolution-independent vectors

7 - Scaling and Rotating
7-1 The realm of transformations
7-2 Creating a tracing template
7-3 Drawing a diamond with the Polygon tool
7-4 Dragging and duplicating
7-5 Using the Scale tool
7-6 Scaling along a constraint axis
7-7 Using the Rotate tool
7-8 Rotating and duplicating
7-9 Group, stack, and organize

8 - Painting Freeform Shapes
8-1 The best tools for painting
8-2 Painting closed path outlines
8-3 Erasing and painting selected paths
8-4 Reassigning keyboard shortcuts
8-5 Painting in the Outline mode
8-6 Using the Shape Builder tool
8-7 Subtracting with the Shape Builder
8-8 Assigning colors with the Shape Builder
8-9 Reflecting across an angled axis
8-10 Cleaning up Shape Builder leftovers
8-11 Establishing hierarchy with groups
8-12 Working in the Group Isolation mode
8-13 Simulating beveled edges
8-14 Creating a network of interlocking paths

9 - Working with Type
9-1 Text formatting at its best
9-2 Creating page margins
9-3 Placing and flowing text
9-4 Selecting words and lines of type
9-5 Working with point text
9-6 Previewing and assigning fonts
9-7 Incrementally adjusting type size
9-8 Leading and paragraph indent
9-9 Pair-kerning and tracking
9-10 Hanging indents and paragraph spacing
9-11 Creating and applying paragraph styles
9-13 Using the Glyphs panel
9-14 Spell-checking your text

10 - Using the Pen Tool
10-1 The tool that can drawing anything
10-2 Drawing straight-sided paths
10-3 Editing a path as you draw it
10-4 Inserting and removing anchor points
10-5 Faking simple spline curves
10-6 Adding curvature with Round Corners
10-7 Introducing control handles
10-8 Drawing perfectly smooth outlines
10-9 Tracing a freeform, curving path
10-10 Three ways to make a cusp point
10-11 Converting an existing anchor point
10-12 Drawing inside or behind other paths
10-13 Copying and repurposing segments
10-14 Copying and transforming entire layers


11 - Layers and Groups
11-1 Welcome to One-on-One
11-2 Creating and moving objects onto layers
11-3 Creating and using sublayers
11-4 Creating 3D type as a group
11-5 Selecting and working inside groups
11-6 Creating clipping groups
11-7 Working in an isolation mode
11-8 Applying effects to groups and layers

12 - Swatches and Stacking Order
12-1 How swatches and stacking work
12-2 Multiple views and power duplication
12-3 Lifting a color and creating a swatch
12-4 Creating and using global swatches
12-5 Deleting, adding, and managing swatches
12-6 Assigning and eyedropping colors
12-7 Assigning colors to paths inside groups
12-8 Adjusting the stacking order
12-9 Selecting down a stack of paths
12-10 Pasting in front and in back
12-11 Combining multiple fills
12-12 Trapping your art with rich blacks
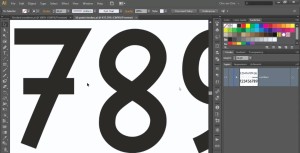
13 - Strokes, Dashes, and Arrows
13-1 The rich world of strokes
13-2 Introducing the Stroke panel
13-3 Caps, joins, and miter limits
13-4 Dashes and arrowheads
13-5 Using the Width tool to vary the line weight
13-6 Adjusting the width of closed path outlines
13-7 Making a coupon border with scissors
13-8 Combining dashes with round caps
13-9 Making an official money-like type effect
13-10 Creating a wavy, engraving-line background
13-11 Masking a pattern inside a background
13-12 Creating tapering rules (with inset strokes)

14 - Gradients and the Gradient Tool
14-1. How gradients work
14-2 Assigning and modifying a gradient fill
14-3 Using the Gradient tool and annotator
14-4 Editing multiple gradients at a time
14-5 Establishing symmetrical gradients
14-6 Creating a radial gradient
14-7 Adjusting the midpoint skew
14-8 Mixing gradients with blend modes
14-9 Adding transparency to a gradient
14-10 Applying and editing dynamic effects
14-11 Assigning a gradient to editable text
14-12 Editing text that includes dynamic effects
14-13 The new gradient stroke options

15 - Seamlessly Repeating Patterns
15-1 The reinvention of tile patterns
15-2 Drawing a linear spiral with the Polar Grid tool
15-3 Assembling the raw ingredients for a pattern
15-4 Using the new Pattern Generator
15-5 The new tile types. Brick and Hex
15-6 The Size Tile to Art and Overlap options
15-7 Creating a new pattern based on an existing one
15-8 Applying patterns to strokes and text
15-9 Moving and transforming patterns
15-10 Fixing problem legacy patterns

16 - Align and Distribute
16-1 How alignment and distribution work
16-2 Snapping one anchor point to another
16-3 Aligning a group to the artboard
16-4 Distributing objects across the artboard
16-5 Aligning to a fixed key object
16-6 Distributing by a specified amount of space
16-7 Using the Align options to move objects
16-8 Adding an extruded edge effect
16-9 Optically aligning objects
16-10 Adding a credible 3D cast shadow

17 - Pathfinder Operations
17-1 Combining simple shapes to make complex ones
17-2 Understanding all ten Pathfinder options
17-3 Unite closed paths, join open ones
17-4 Creating a dynamic compound shape
17-5 Adding to a compound shape
17-6 Variable width, Outline Stroke, and Unite
17-7 Painting rough leaves with the Blob Brush
17-8 Creating credible leaves with dynamic effects
17-9 Contouring with the Blob Brush and Eraser
17-10 Filling in branches with the Blob Brush
17-11 Merging layers and uniting paths
17-12 Using Divide and Minus Back
17-13 Nesting one compound shape inside another

18 - Live Paint and Interlocking Paths
18-1 Filling and stroking overlapping areas
18-2 Introducing Live Paint
18-3 Stroking with the Live Paint Bucket
18-4 Using the Live Paint Selection tool
18-5 Adding paths to a Live Paint object
18-6 Building a classic, interwoven Celtic knot
18-7 Weaving one path outline into another
18-8 Creating a path that overlaps itself
18-9 Painting a path that overlaps itself
18-10 Combining gradients and depth with Live Paint
18-11 Swapping out Live Paint fills and strokes
18-12 Casting shadows inside a Live Paint object
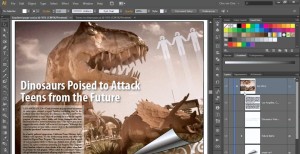
19 - Placing Photoshop Images
19-1 Illustrator and the photographic image
19-2 Placing a photograph into your artwork
19-3 Dragging and dropping photos into Illustrator
19-4 Working with linked images
19-5 Scaling and cropping inside a bounding box
19-6 Cropping an image inside a clipping mask
19-7 Adding a border to an image, and colorizing
19-8 Creating a trendy gradient page curl
19-9 Placing a Photoshop image, with transparency
19-10 Linking vs. embedding images
19-11 Unembed and Package (Creative Cloud only)
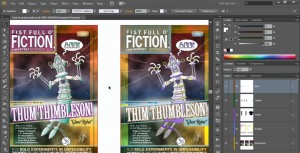
20 - Printing a Document
20-1 Local and commercial printing
20-2 Convert all text to path outlines
20-3 Setting the trim size and bleed
20-4 Creating automatic and custom crop marks
20-5 Introducing and applying Pantone spot colors
20-6 Using the Separations Preview panel
20-7 Troubleshoot, overprint, and trapping
20-8 Printing. The General options
20-9 Placement, scale, and tiling
20-10 Adding trim and printer's marks
20-11 PostScript and color separations
20-12 The esoteric advanced printing options

21 - Saving for the Web (and PowerPoint)
21-1 Making art for the Internet
21-2 Aligning your artwork to the pixel grid
21-3 Optimizing editable text for the web
21-4 Increasing the resolution of your web art
21-5 Saving a continuous-tone JPEG image
21-6 Optimizing your art to a specific file size
21-7 Saving high-contrast, low-color art to GIF
21-8 The more flexible PNG format
21-9 Saving PNG-24 for the web or PowerPoint

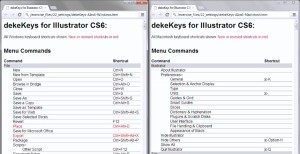
22 - Shortcuts and Settings
22-1 Welcome to One-on-One
22-2 Introducing my custom keyboard shortcuts
22-3 Installing my dekeKeys shortcuts on Windows
22-4 Installing my dekeKeys shortcuts on the Mac
22-5 Remapping your Macintosh OS shortcuts
22-6 Adjusting a few key Preferences settings
22-7 Understanding the color-managed workflow
22-8 Establishing the optimal Color Settings

23 - Blends and Masks
23-1 Illustrator's oldest dynamic functions
23-2 Creating a multicolor blend
23-3 Establishing a clipping mask
23-4 Reinstating the colors of a clipping path
23-5 Editing individual blended paths
23-6 Adjusting the number of steps in a blend
23-7 Fixing problems with the Blend tool
23-8 Blending different levels of opacity
23-9 Editing the spine of a blend
23-10 Adding a custom spine to any blend
23-11Advanced blending and masking techniques
23-12 Blending between entire groups
23-13 Adjusting the speed of a blend
23-14 Rotating objects in 3D space (Photoshop Extended only)

24 - Logos and Specialty Text
24-1 Illustrator's logo-making features
24-2 Customizing a single character of type
24-3 Combining a letterform with a path outline
24-4 Creating logo type along an open path
24-5 Creating logo type around a closed circle
24-6 Vertical alignment, orientation, and spacing
24-7 Warping logo type around a circle
24-8 Creating a classic neon type effect
24-9 Adding random neon brightness fluctuations
24-10 Creating neon block outs between letters
24-11 Adding neon blur and bokeh in Photoshop

25 - The Color Guide Panel
25-1 Generating colors using harmony rules
25-2 Introducing the Color Guide panel
25-3 The 23 color harmony rules, diagrammed
25-4 Mixing and matching color harmonies
25-5 Color groups and custom harmony rules
25-6 Working in the Edit Colors dialog box
25-7 Expanding on an existing harmony rule
25-8 Constraining colors to a predefined library

26 - Recoloring Artwork
26-1 Changing lots of colors all at once
26-2 Introducing the Recolor Artwork command
26-3 Recoloring with the help of swatch groups
26-4 Changing the color-assignment order
26-5 Reducing the number of colors in your art
26-6 Applying tints and shades of a single swatch
26-7 Recoloring artwork that contains gradients
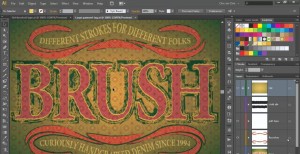
27 - Calligraphic, Scatter, and Art Brushes
27-1 Painting with path outlines
27-2 Introducing the Brushes panel
27-3 Applying and editing a calligraphic brush
27-4 Applying and scaling an art brush
27-5 Applying and editing a scatter brush
27-6 Formatting and scaling brushed text
27-7 Designing a custom art brush
27-8 Creating (or replacing) an art brush
27-9 Refining a brush to fit ends and corners
27-10 Expanding, filling, and stroking a brush
27-11 Type on a path vs. text as an art brush
27-12 Distorting text with the Width tool
27-13 Infusing your artwork with a tile pattern

28 - Transparency and Blend Modes
28-1 The many forms of transparency
28-2 Creating translucency with the Opacity value
28-3 Darken, Multiply, and Color Burn
28-4 Lighten, Screen, and Color Dodge
28-5 Overlay, Soft Light, Hard Light, Difference, and Exclusion
28-6 Hue, Saturation, Color, and Luminosity
28-7 Combining the effects of multiple blend modes
28-8 Isolating blending and Knockout Group
28-9 Combining blend modes with dynamic effects
28-10 Exporting transparency from Illustrator

29 - The Appearance Panel
29-1 The Layers panel for dynamic attributes
29-2 Applying attributes in the Appearance panel
29-3 Creating depth using translucent strokes
29-4 Adding, layering, and offsetting strokes
29-5 Duplicating entire groups of attributes
29-6 Turning stacked strokes into editable paths
29-7 Simplifying a multi-stroke effect
29-8 Applying the Convert to Shape effect
29-9 Adding aligned patterns and shadows
29-10 Drawing with arrowheads and angled strokes
29-11 Employing overlapping gradient strokes
29-12 Drawing circular stroke elements
29-13 Outlining an entire multi-stroke effect
29-14 Creating seamless wood grain in Photoshop
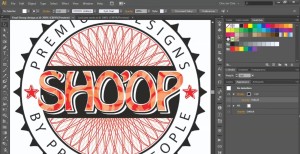
30 - Dynamic Effects
30-1 The best features in Illustrator
30-2 Repeating a series of transformations
30-3 Adjusting and updating a dynamic effect
30-4 Applying a stroke to an entire layer
30-5 Improving the performance of drop shadows
30-6 Applying a single effect multiple times
30-7 Creating an intricate Spirograph pattern
30-8 Adding scalloped edges with Pucker & Bloat
30-9 Applying a dynamic Pathfinder to a layer
30-10 Creating beveled ornaments
30-11 Creating a sculptural type effect
30-12 Subtracting editable text from a path
30-13 Editing text inside a dynamic effect

31 - Graphic Styles
31-1 Never remember anything again, ever
31-2 The pixel-based Effect Gallery
31-3 Copying effects from one layer to another
31-4 Introducing the Graphic Styles panel
31-5 Correcting previews in the Effect Gallery
31-6 Adjusting the resolution of your effects
31-7 Combining and saving graphic styles

32 - Combining the Powers of Illustrator and Photoshop
32-1 Two powerful graphics programs combine forces
32-2 Creating a perfectly centered star shape
32-3 Precisely scaling concentric circles
32-4 Adding reflective highlights with the Flare tool
32-5 Two ways to rasterize vector art for Photoshop
32-6 Importing vector art as a Smart Object
32-7 Creating a lens flare effect in Photoshop
32-8 Photographic texture and brushed highlights
32-9 Modifying a vector Smart Object in Illustrator
32-10 Converting Illustrator paths to shape layers
32-11 Assign layer effects to native shape layers
32-12 Completing a work of photorealistic art


33 - Using Smart Guides
33-1 Welcome to One-on-One
33-2 Setting up angular construction guides
33-3 Shaving off miter joins and projecting caps
33-4 Precisely aligning angled logo artwork
33-5 Covering up gaps and seams in your logo
33-6 Creating ornaments based on miter joins
33-7 Hand-drawing letters as stroked paths
33-8 Kerning and clipping hand-drawn type
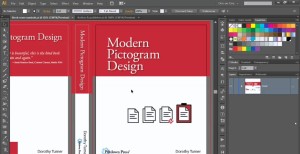
34 - Working with Symbols
34-1 The benefits of using symbols
34-2 How symbols and instances work
34-3 Creating and naming symbols
34-4 Introducing 9-slice scaling
34-5 Customizing the effects of 9-slice scaling
34-6 Acquiring, trading, and previewing symbols
34-7 Duplicating and replacing symbol instances
34-8 Using symbols to simulate master pages
34-9 Advanced symbol modifications

35 - Gradient Mesh
35-1 Shading objects with Gradient Mesh
35-2 Creating a gradient mesh
35-3 Adding and deleting lines with the Mesh tool
35-4 Assigning colors to mesh points
35-5 Finessing colors to add depth and shading
35-6 Creating a gradient with the Mesh tool
35-7 Wrapping gradients around circles
35-8 Working with slender, bending shapes
35-9 Creating soft and sharp transitions
35-10 Converting a linear gradient to a mesh
35-11 Converting a radial gradient to a mesh
35-12 Using gradients to cast shadows

36 - Opacity Masks
36-1 Black conceals, white reveals
36-2 Introducing opacity masks
36-3 Assigning an empty opacity mask to a layer
36-4 Drawing inside an opacity mask
36-5 Fading artwork with a gradient opacity mask
36-6 Nesting one opacity mask inside another

37 - Liquify and Envelope
37-1 Two ways to apply free-form distortions
37-2 Introducing the Warp tool
37-3 Brush size, Detail, and Simplify
37-4 Liquifying an isolated portion of a path
37-5 The Twirl, Pucker, and Bloat tools
37-6 The Scallop, Crystallize, and Wrinkle tools
37-7 Simplifying a path; creating a custom starburst
37-8 Applying an envelope-style distortion
37-9 Editing the contents of an envelope
37-10 Masking the contents of an entire layer

38 - Pattern Brushes
38-1 Up to five tiles per pattern brush
38-2 Creating a basic pattern brush
38-3 Correcting and adjusting a pattern brush
38-4 Designing a matching corner tile
38-5 Adding an angled loop to a corner design
38-6 Creating end tiles and tile perimeters
38-7 Cropping your designs inside your tiles
38-8 Assembling a seamless pattern brush
38-9 Adding a white buffer zone to a pattern brush
38-10 Reconciling very acute corners in a path
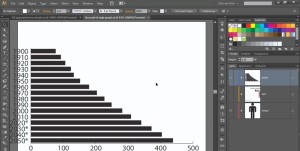
39 - Charts and Pictographs
39-1 The pleasures and pitfalls of graphs
39-2 Importing and graphing numerical data
39-3 Modifying data to create a category axis
39-4 Reformatting text and values in a graph
39-5 Changing the Graph Type settings
39-6 Creating and applying a graph design
39-7 Repairing a broken pictograph
39-8 Recreating a graph at the proper size

40 - 3D Effects
40-1 The five advantages to 3D in Illustrator
40-2 Introducing the three kinds of 3D in Illustrator
40-3 Working in 3D space - Pitch, yaw, and roll
40-4 Lighting and shading a 3D object
40-5 Beveling the edges of a 3D extrusion
40-6 Creating live, editable 3D type
40-7 Adding cast shadows to 3D type
40-8 Assigning and editing a 3D Revolve effect
40-9 Mapping artwork onto a 3D object
Segera Hub :Jogja Multimedia
Jl. Magelang KM 7,5 Yogyakarta
HP : 0877.3887.5400
WA : 0877.3887.5400
Pin BB : 5229B9B9
website : www.jogjacourse.com
website : www.jogjacourse.net
website : www.jogjalearn.com
website : www.jogjalearn.net